
Instalación de una Dymo LabelWriter 450 con el controlador correcto, ¿cómo lo hago?
Instalar una impresora Dymo LabelWriter por primera vez puede causar muchos problemas y
confusiones, ya que hay mucho que hacer desde el momento en que recibes la impresora hasta
que imprimes tu etiqueta ideal. Afortunadamente, Zolemba te brinda comodidad. Con esta guía
de instalación de Dymo LabelWriter 450, puedes estar seguro de que instalarás con éxito la
Dymo LabelWriter 450 y podrás comenzar a imprimir en poco tiempo.
Esta guía de instalación también es válida para las siguientes impresoras Dymo Label:
Instalación de Dymo LabelWriter 450: El primer paso
La Dymo LabelWriter 450 es una potente impresora de etiquetas perfecta para crear etiquetas
profesionales en diferentes formas y tamaños. Ya sea que estés en casa, en la oficina o en
un almacén, esta versátil impresora puede ser de gran ayuda para organizar y etiquetar
diversos artículos. Con su velocidad de impresión rápida y software fácil de usar, la Dymo
LabelWriter 450 ofrece una solución simple y eficiente para todas tus necesidades de
etiquetado.
Para hacer aún más fácil comenzar con tu impresora de etiquetas, en Zolemba
hemos proporcionado a continuación una descripción paso a paso de cómo instalar tu Dymo
LabelWriter 450.
Antes de comenzar de verdad:
No conectes todavía tu impresora mediante el cable USB a tu PC o Mac.
Esto puede hacer que tu etiquetadora aparezca como "desconocida" en la lista de
dispositivos, lo cual no es conveniente si luego deseas encontrarla fácilmente. Empieza
simplemente desempacando la Dymo LabelWriter 450. Saca primero todas las piezas de la caja y
luego sigue tranquilamente este plan de acción.

El software correcto para Dymo LabelWriter 450
Lo primero que necesitas es el controlador correcto para instalar el controlador de tu
impresora, en este caso el controlador de Dymo LabelWriter 450. Necesitarás esto para que tu
impresora de etiquetas funcione correctamente en tu PC o Mac. La instalación del controlador de
Dymo LabelWriter 450 varía ligeramente en ambos sistemas. A continuación, hemos desglosado ambas
opciones para que puedas seguir fácilmente el procedimiento de instalación para Mac o
Windows.
Haz clic en uno de los enlaces a continuación para ir directamente a la sección
correspondiente.
Ofertas Exclusivas y Consejos Gratuitos!
¡Mantente informado y no te pierdas ofertas, consejos útiles o plantillas gratuitas.
¡Gracias! Te has suscrito con éxito a nuestro boletín.
Instalación de Dymo LabelWriter 450 en Windows
Paso 1:
Conecta la impresora Dymo LabelWriter 450 a tu computadora con Windows mediante el cable USB suministrado con la impresora. Asegúrate de que la impresora esté encendida antes de conectar el cable USB.
Paso 2:
Ve al sitio web de Dymo y busca la sección de descarga de controladores y software. Haz
clic en "la última versión de software y controladores para todas las impresoras
LabelWriters y LabelManagers". A continuación, selecciona el controlador para Windows y
espera a que se descargue el software de Dymo LabelWriter 450 para Windows 10 o Dymo
LabelWriter 450 software para Windows 11. Accede a la página a través de este
enlace:
descarga del software de Dymo LabelWriter 450.

Paso 3:
Haz doble clic en el programa de instalación para iniciarlo y selecciona el idioma en el que deseas realizar la instalación. Haz clic en el botón "OK" para continuar. Las instrucciones de instalación y las notificaciones se mostrarán en el idioma seleccionado.
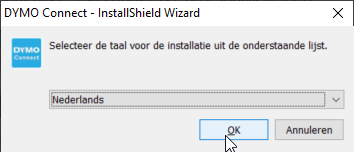
Paso 4:
Haz clic en "Instalar" para comenzar la instalación del software.
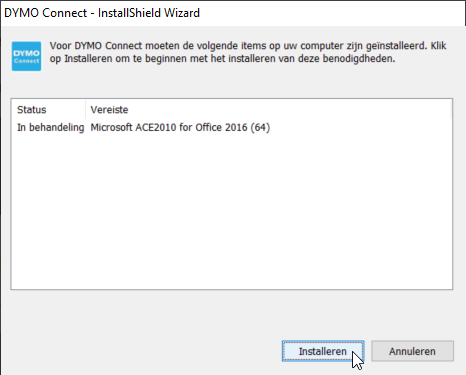
Paso 5:
Una vez que se complete la instalación, verás la siguiente pantalla. Haz clic en "Siguiente" para continuar.
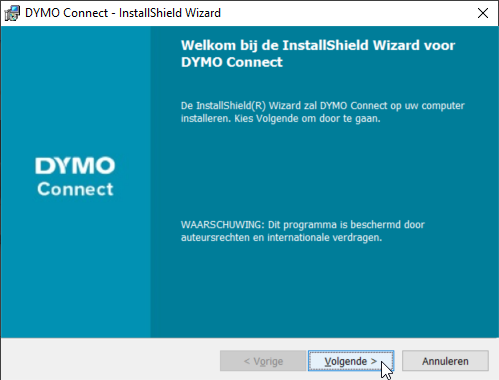
Paso 6:
Asegúrate de marcar la casilla "Acepto los términos del acuerdo de licencia". Una vez que lo hayas hecho, puedes hacer clic en "Siguiente".
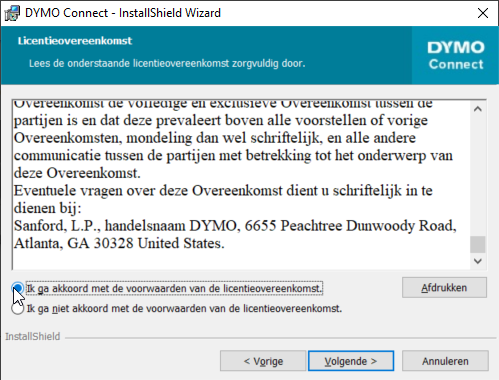
Paso 7:
Luego, puedes elegir la ubicación donde deseas instalar el software. Por defecto, el software se instala en la carpeta "Archivos de programa" de tu computadora, pero puedes cambiar la ubicación si lo deseas. Si estás satisfecho con la ubicación del software, puedes hacer clic en "Siguiente".
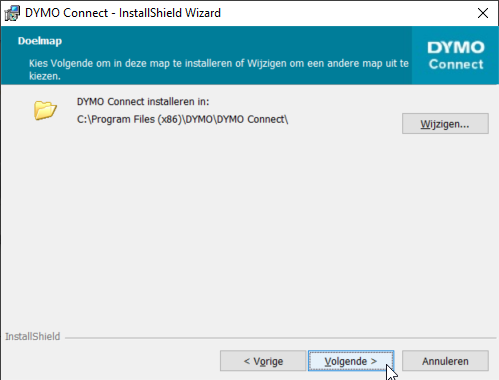
Paso 8:
Asegúrate de marcar "Completo" y haz clic en "Siguiente".
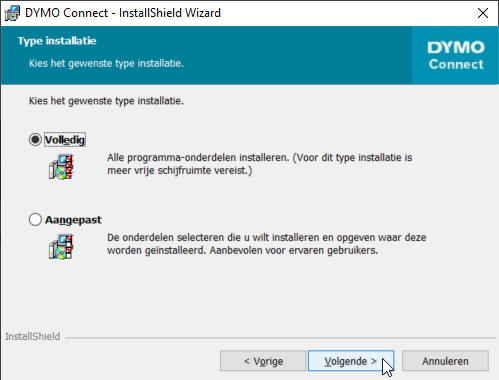
Paso 9:
Haz clic en "Instalar" para comenzar la instalación del software.
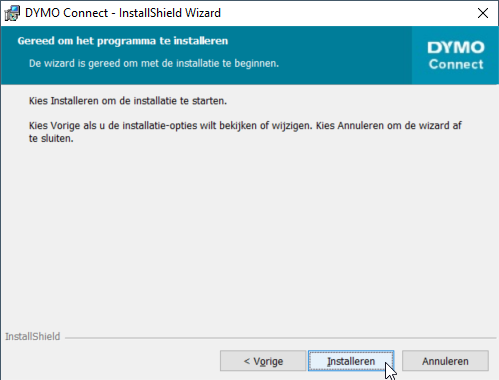
Paso 10:
El software de Dymo LabelWriter 450 se ha descargado. Asegúrate de marcar la casilla "Iniciar el programa". La casilla "Mejorar los productos DYMO" es opcional. Una vez que hagas clic en "Finalizar", el programa se iniciará automáticamente y podrás diseñar e imprimir tus etiquetas con la Dymo LabelWriter 450.
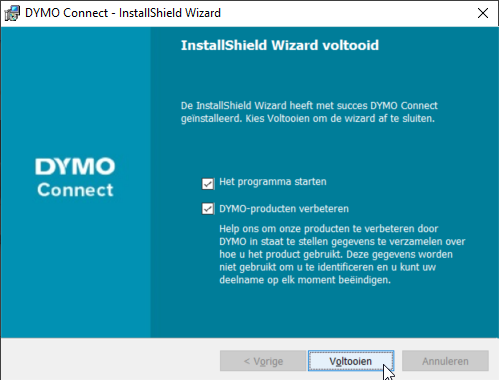
Paso 11:
Prueba la impresora imprimiendo una etiqueta. Selecciona la opción "Nueva" en la esquina superior izquierda para comenzar a diseñar una etiqueta.

Paso 12:
Selecciona la Dymo LabelWriter 450 como impresora. Si no aparece en la lista, asegúrate de que la impresora esté correctamente conectada.

Paso 13:
Selecciona el tamaño de etiqueta adecuado que corresponda a las etiquetas de tu Dymo LabelWriter 450. Puedes seleccionar tanto formatos verticales como horizontales.

Paso 14:
Haz clic en "Abrir" en la esquina inferior derecha para diseñar tu etiqueta.

Paso 15:
Haz clic en la pestaña "Agregar" para añadir texto, imágenes, etc., a tu etiqueta.

Paso 16:
Haz clic en el botón "Imprimir" para imprimir la etiqueta. La Dymo LabelWriter 450 imprimirá automáticamente la etiqueta que has diseñado y configurado. Si la etiqueta no se imprime correctamente, reinicia la impresora y vuelve a intentarlo. También puede ser útil volver a conectar el cable USB.

¡Felicidades!
Ahora puedes empezar a usar tu Dymo LabelWriter 450, siempre y cuando tengas suficientes etiquetas Dymo en casa. También puedes pedir rápidamente etiquetas Dymo en Zolemba. Consulta todas las etiquetas Dymo LabelWriter 450. Si aún tienes preguntas sobre cómo instalar tu Dymo LabelWriter 450 u otra impresora de etiquetas Dymo, no dudes en
Nota: Si está pensando en el próximo paso en la impresión de etiquetas, le recomendamos no comprar una Dymo LabelWriter 550. Esta impresora está diseñada por Dymo para imprimir exclusivamente etiquetas Dymo. Estas etiquetas son más caras y limitan sus opciones de etiquetas. La serie Dymo LabelWriter 450 acepta todas las etiquetas compatibles con Dymo y, por lo tanto, es una opción mucho más económica.
Dymo LabelWriter 450 en Mac con controladores Cups
Paso 1:
Conecta la impresora Dymo LabelWriter 450 a tu computadora Mac utilizando el cable USB que se incluye con la impresora. Asegúrate de que la impresora esté encendida antes de conectar el cable USB.
Paso 2:
Visita el sitio web de Dymo y descarga los controladores y software más recientes para la LabelWriter y LabelManager. Haz clic en "Descargar el último software y controladores para todas las impresoras LabelWriter y LabelManager". A continuación, descarga el controlador para Mac y espera a que se complete la descarga del software de Dymo LabelWriter 450 para Mac. Puedes encontrar el software en este enlace: Descargar software de Dymo LabelWriter 450.
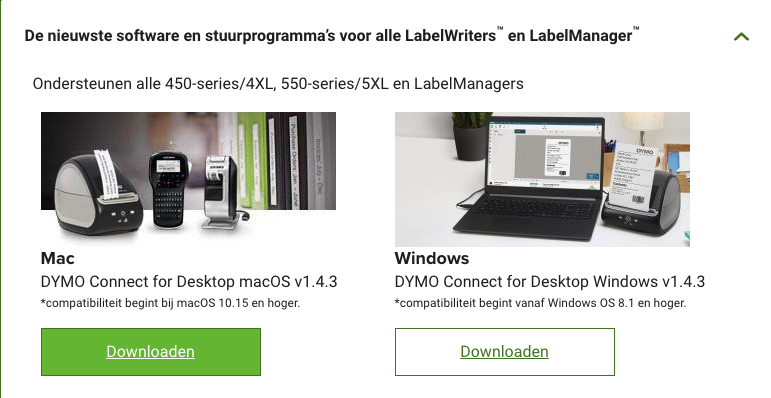
Paso 3:
Haz doble clic en el instalador para iniciarlo y haz clic en "Continuar". Si se te solicita autorizar la instalación durante este proceso, ingresa la contraseña de administrador para continuar. Esto es necesario ya que los instaladores pueden modificar archivos y configuraciones del sistema.
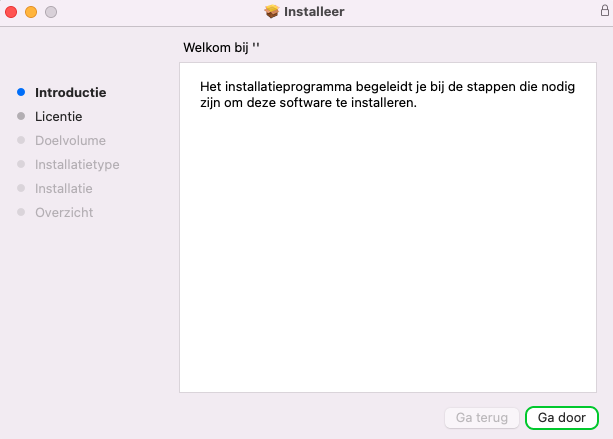
Paso 4:
Selecciona el idioma en el que deseas realizar la instalación y haz clic en el botón "Aceptar" para continuar. Las instrucciones de instalación y las notificaciones se mostrarán en el idioma seleccionado.

Paso 5:
Sigue las instrucciones en pantalla para instalar el software de la Dymo LabelWriter 450. Haz clic en "Continuar" y luego en 'Aceptar' cuando se te solicite aceptar los términos de la licencia del software.
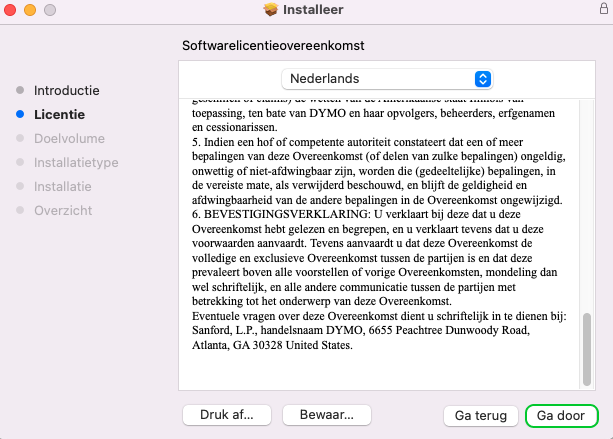
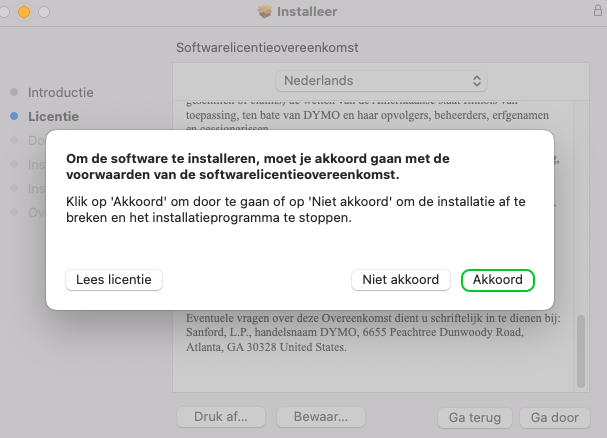
Paso 6:
Haz clic en "Instalar" para descargar el software. Esto puede llevar un tiempo. Después de esto, deberías ver la pantalla que muestra que la instalación se ha completado correctamente.
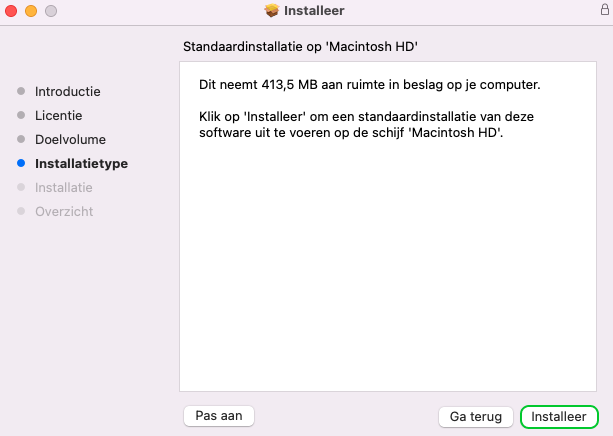
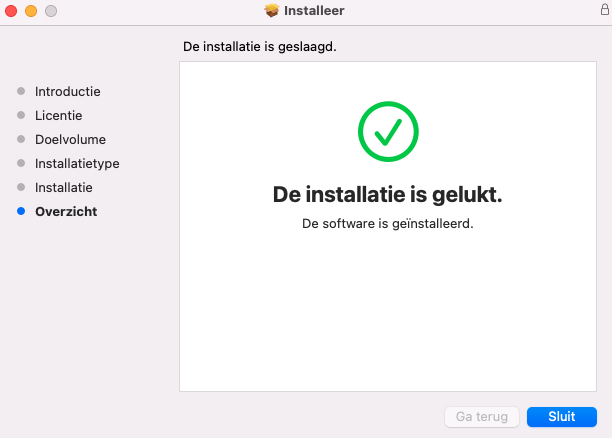
Paso 7:
Una vez que se haya instalado el software, configura la impresora agregándola a la lista de impresoras en tu Mac. Ve a "Preferencias del sistema" y haz clic en "Impresoras y escáneres".
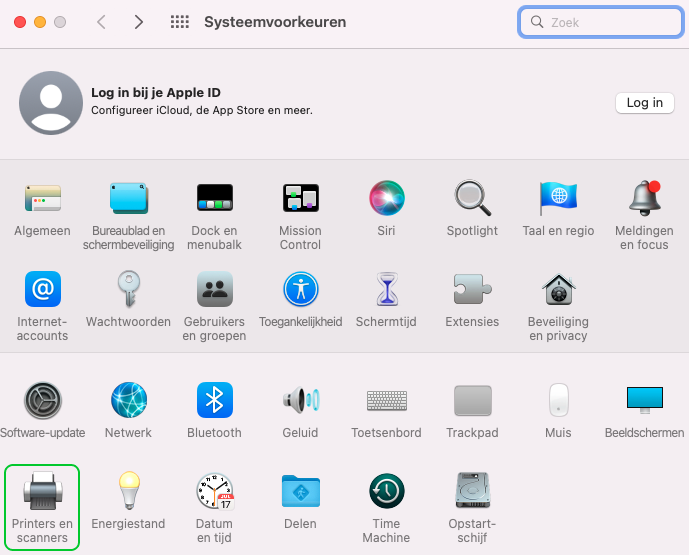
Paso 8:
Haz clic en el botón "+" para agregar una nueva impresora y selecciona la Dymo LabelWriter 450 de la lista de impresoras disponibles. Es posible que primero debas desbloquear el candado en la esquina inferior izquierda de la página para agregar una nueva impresora.
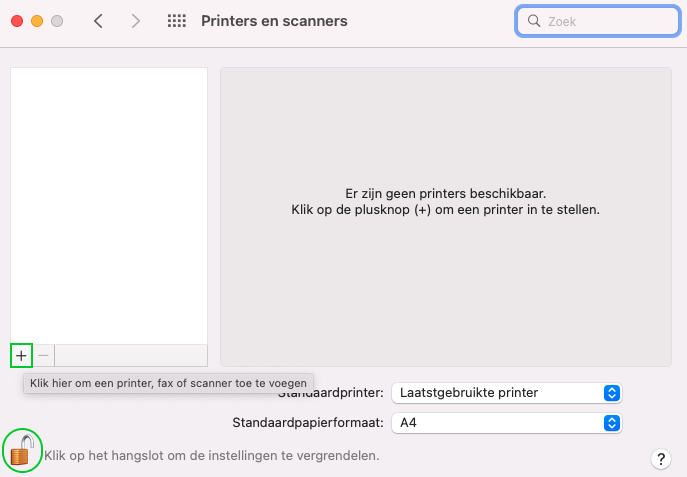
Paso 9:
Selecciona la DYMO LabelWriter 450 y haz clic en "Agregar".
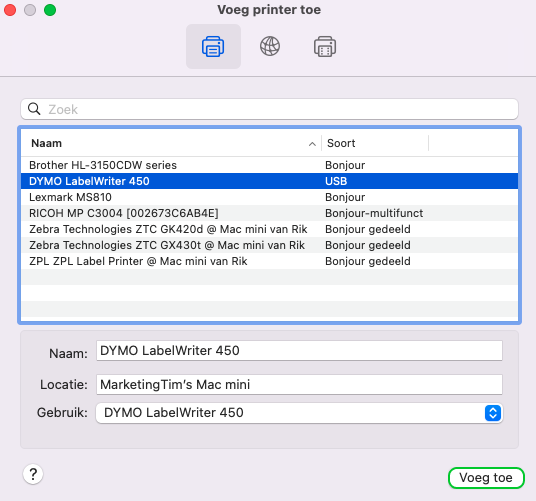
Paso 10:
La Dymo LabelWriter 450 ha sido agregada correctamente.
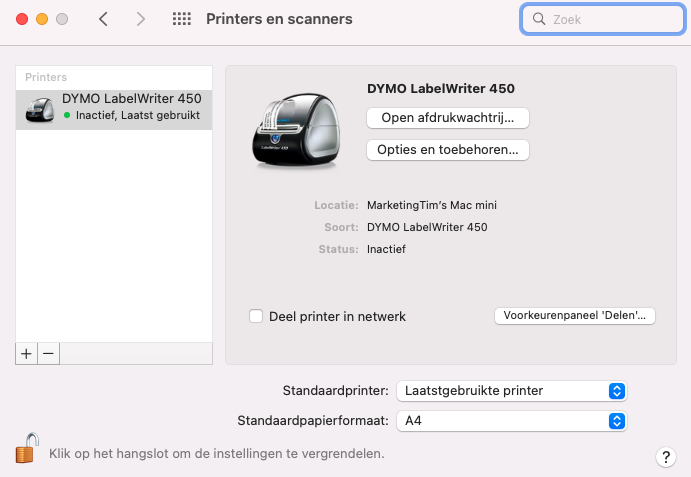
Paso 11:
Prueba la impresora imprimiendo una etiqueta. Abre la aplicación "DYMO Connect" y selecciona la opción "Nueva" en la esquina superior izquierda para comenzar a diseñar una etiqueta.
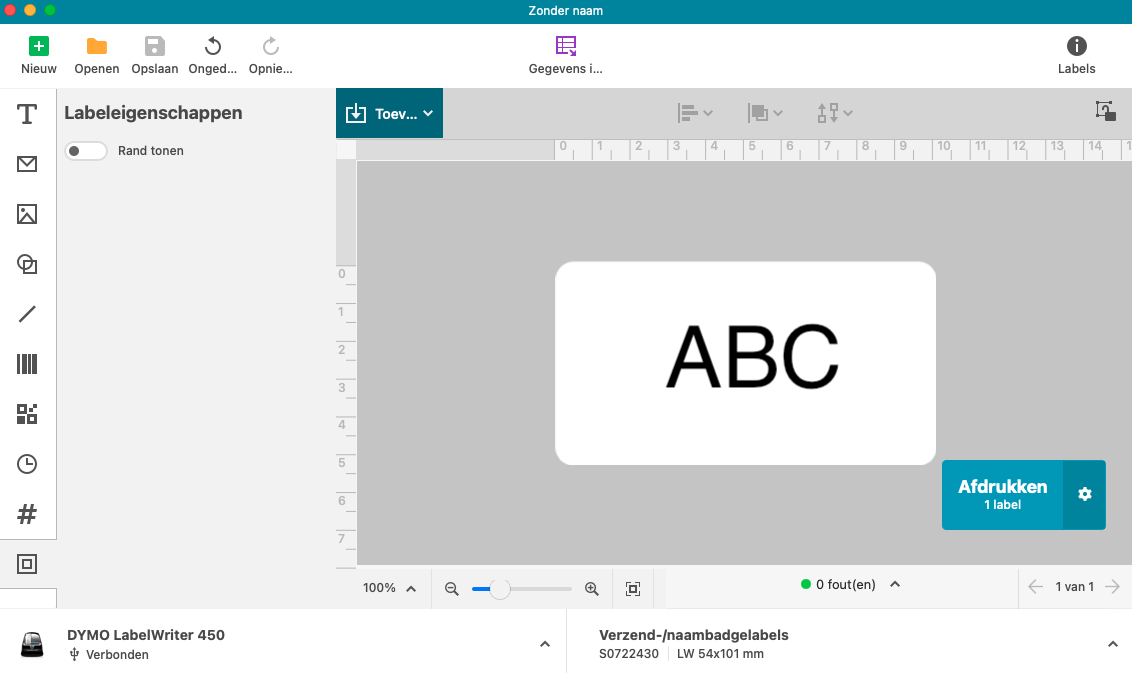
Paso 12:
Selecciona la Dymo LabelWriter 450 como impresora. Si no aparece en la lista, asegúrate de que la impresora esté conectada correctamente y verifica si se ha agregado a la lista de impresoras en "Impresoras y escáneres" (ver pasos 7-10).
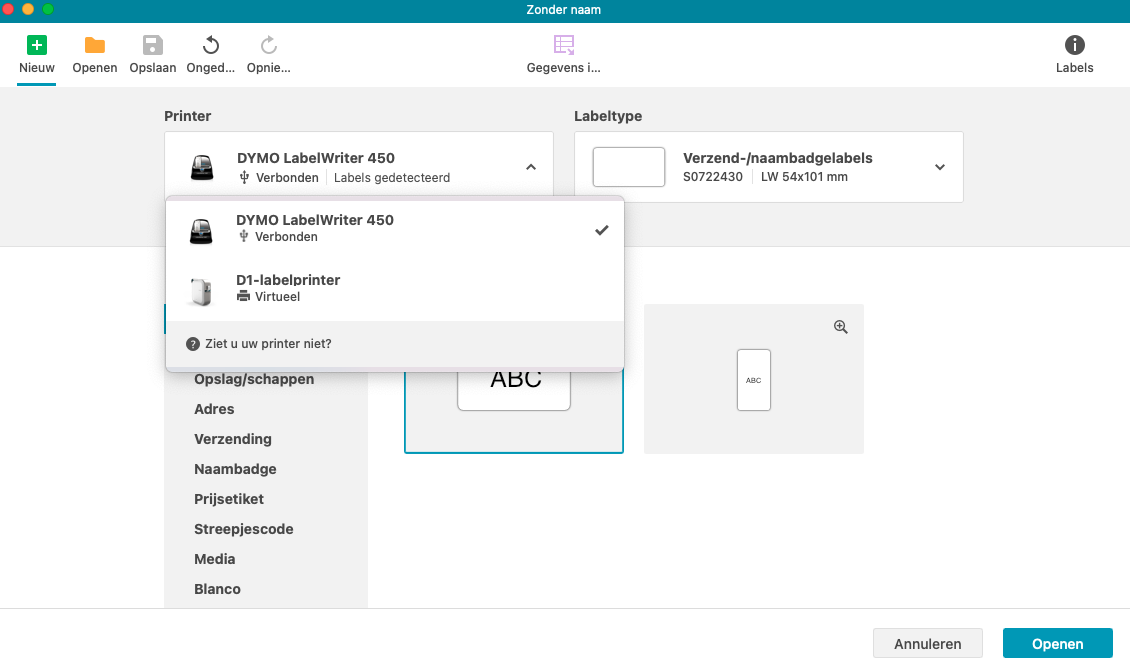
Paso 13:
Selecciona el tamaño de etiqueta adecuado que corresponda a tus etiquetas de Dymo LabelWriter 450. Puedes elegir tanto orientación vertical como horizontal para todos los tamaños.

Paso 14:
Haz clic en "Abrir" en la esquina inferior derecha para diseñar tu etiqueta.

Paso 15:
Haz clic en la pestaña "Agregar" para agregar texto, imágenes, etc., a tu etiqueta.
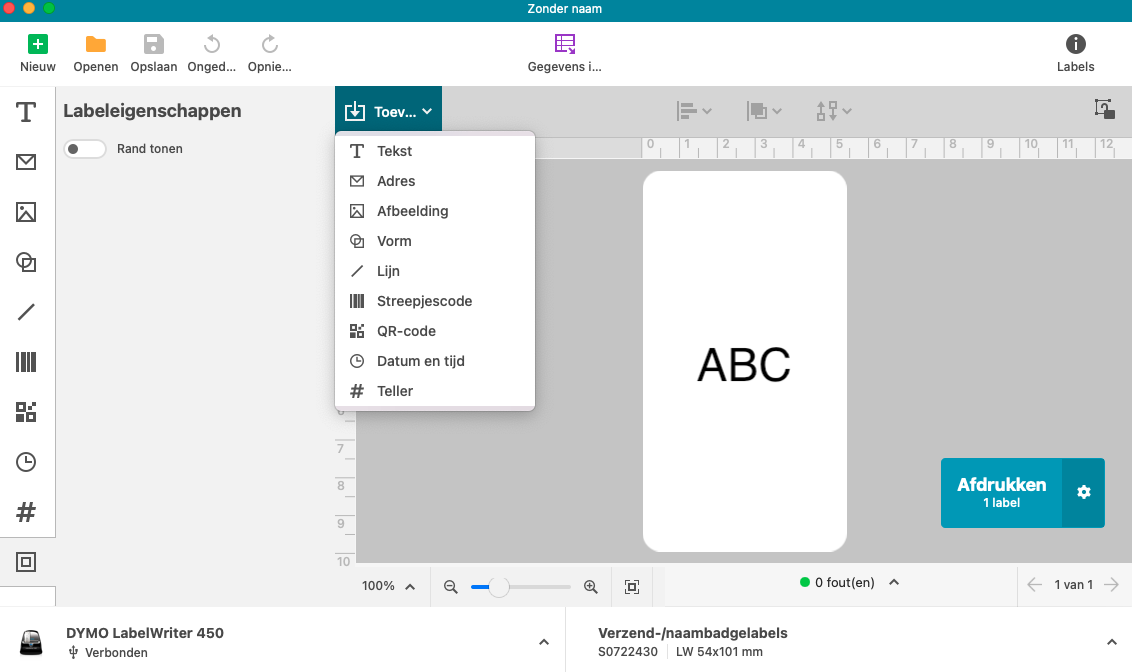
Paso 16:
Haz clic en el botón "Imprimir" para imprimir la etiqueta. La impresora imprimirá automáticamente la etiqueta que has diseñado y configurado. Si la etiqueta no se imprime correctamente, reinicia la impresora y vuelve a intentarlo. También puede ayudar volver a conectar el cable USB o agregar nuevamente la impresora a la lista de impresoras en tu Mac.
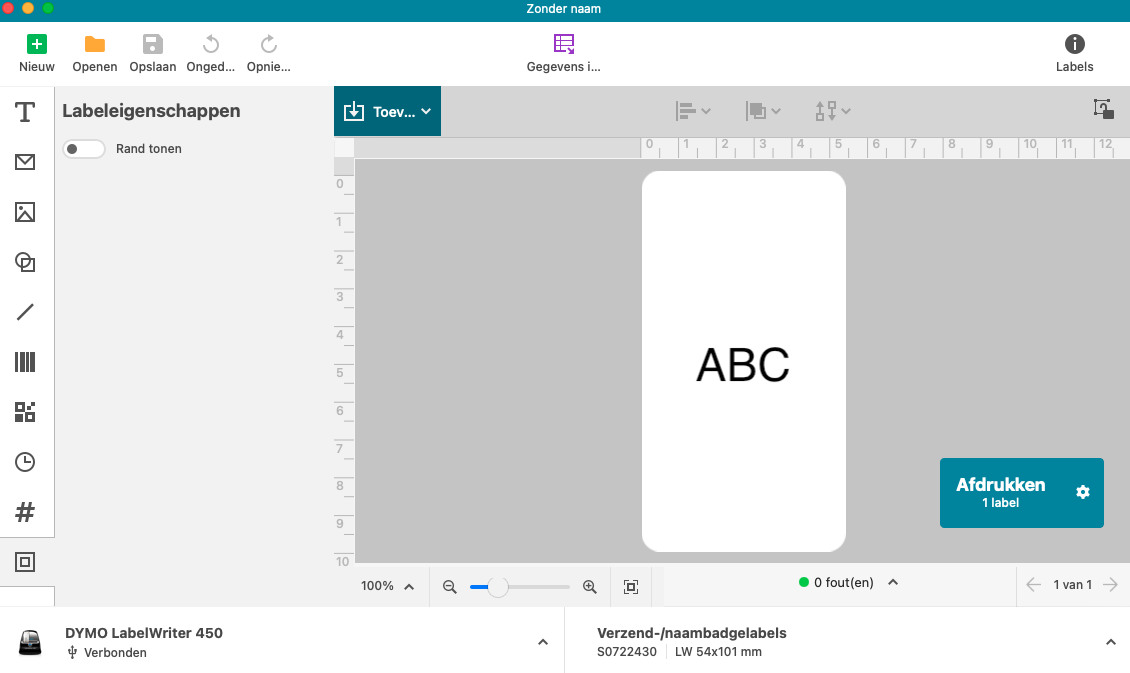
¡Felicitaciones!
Ahora puedes comenzar a utilizar tu Dymo LabelWriter 450, siempre y cuando tengas suficientes etiquetas de Dymo en stock. También puedes pedir rápidamente etiquetas de Dymo LabelWriter 450 en Zolemba, consulta todas las etiquetas de Dymo LabelWriter 450. Si aún tiene alguna pregunta sobre la instalación de su Dymo LabelWriter 450 o cualquier otra impresora de etiquetas Dymo, no dude en contactarnos. ¡El equipo de Zolemba está listo para ayudarle para que pueda comenzar rápidamente con su impresora Dymo!
Nota: Si está considerando el próximo paso en la impresión de etiquetas, no recomendamos comprar una Dymo LabelWriter 550. Esta impresora está diseñada por Dymo para imprimir exclusivamente en etiquetas Dymo. Estas etiquetas son más caras y limitan su elección de etiquetas. Mientras que la serie Dymo LabelWriter 450 acepta todas las etiquetas compatibles con Dymo y, por lo tanto, es una opción mucho más económica.