
Instalación de Zebra GK420d: ¿cómo exactamente se hace?
Instalar la Zebra GK420d puede ser todo un desafío, como sabemos en Zolemba mejor que nadie.
Para ayudarte a comenzar, hemos creado un manual claro para ti. Paso a paso, te guiaremos a
través de la instalación de tu impresora Zebra para que puedas empezar a imprimir tus etiquetas
rápidamente. En este manual usamos la GK420D como ejemplo, pero el proceso de instalación es el
mismo para todas las impresoras Zebra.
También puedes ver nuestroguía de instalación en YouTube para
guiarte a través de ella. Pero los pasos también se muestran a continuación.
Impresora Zebra GK420d: El primer paso
La impresora Zebra GK420d es conocida por ser flexible, avanzada y asequible, lo que la hace
ideal para volúmenes medianos y diversas aplicaciones de impresión. La impresora Zebra GK420d se
usa a menudo en el sector de la salud, en el comercio minorista, para imprimir cupones y
recibos, en el transporte y la logística, como etiquetas de equipaje e incluso para tarjetas de
estacionamiento. Cuando se combina con las etiquetas Zebra de Zolemba, puedes comenzar a usar
esta impresora de etiquetas Zebra justo después de la instalación.
Para facilitar aún más
el inicio con tu impresora de etiquetas, en Zolemba hemos descrito paso a paso a continuación
cómo instalar tu impresora Zebra GK420d.
Antes de comenzar, no conectes tu
impresora a tu PC o Mac con el cable USB aún. Esto podría hacer que tu impresora
aparezca como "desconocida" en la lista de dispositivos. Esto no es muy conveniente si deseas
encontrarla fácilmente más tarde.
Simplemente comienza desempacando la impresora de
etiquetas Zebra GK420d. Primero, retira todas las partes de la caja y luego sigue esta guía paso
a paso. Puede parecer mucho y muy difícil, ¡pero estará bien, de verdad!
El controlador correcto para la Zebra GK420d
Lo primero que necesitas es el controlador correcto para instalar tu impresora, en este caso, el
controlador para la Zebra GK420d. Necesitas esto para que tu impresora de etiquetas funcione
correctamente en tu PC o Mac. La instalación de la impresora y el controlador es ligeramente
diferente en ambos sistemas. A continuación, hemos desglosado ambas opciones para que puedas seguir
fácilmente el proceso de instalación tanto en Mac como en Windows.
Haz clic en uno de los
enlaces a continuación para ir directamente a la sección correspondiente.
Instalación de la impresora de etiquetas Zebra GK420d a través de Windows
paso 1:
Para instalar el controlador de la impresora Zebra GK420d en una computadora con Windows, primero necesitas descargar el controlador adecuado desde el sitio web de Zebra. Puedes hacer esto siguiendo este enlace: Descargar el software de Zebra Una vez que hayas llegado al sitio web, necesitas descargar las Utilidades de Configuración de Zebra para Windows.
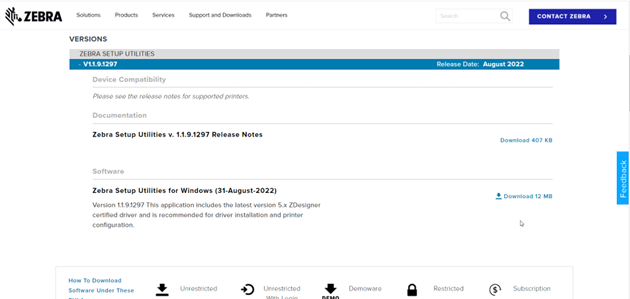
paso 2:
Después de haber descargado el controlador, haz doble clic en el archivo descargado para iniciar el proceso de instalación de tu impresora de etiquetas Zebra GK420D. El asistente de instalación te guiará a través de los pasos para instalar el controlador en tu computadora. Luego, inicia el programa marcando la casilla "Ejecutar utilidades de configuración de Zebra ahora" y haciendo clic en "Finalizar".
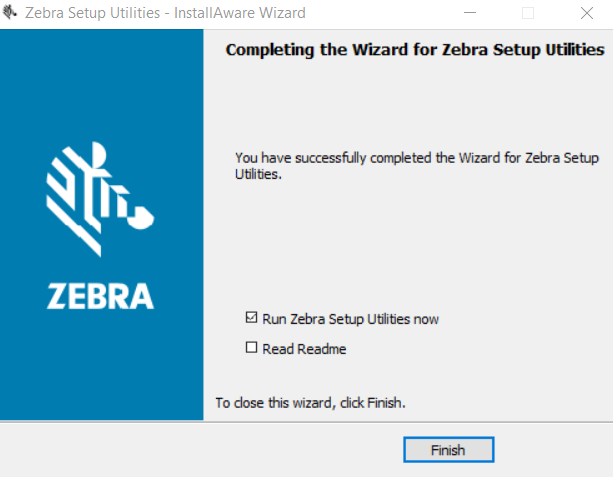
paso 3:
Una vez que la instalación esté completa, el programa se abrirá automáticamente si has marcado la casilla. Haz clic en "Siguiente" para proceder al siguiente paso y elige qué puerto deseas utilizar para instalar la impresora Zebra.
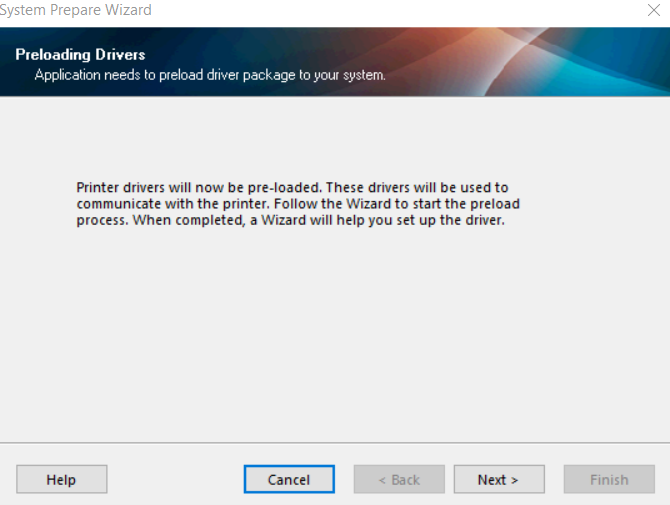
paso 4:
Selecciona USB aquí y haz clic en "Siguiente".
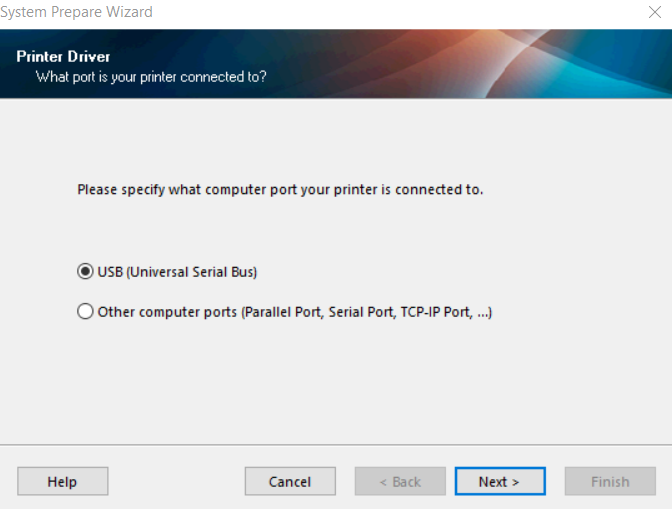
paso 5:
Enciende tu impresora ahora usando el botón en la parte posterior y conecta la Zebra GK420d a tu PC usando el cable USB. Una vez hecho esto, haz clic en "Finalizar". El controlador de la Zebra GK420d está ahora instalado.
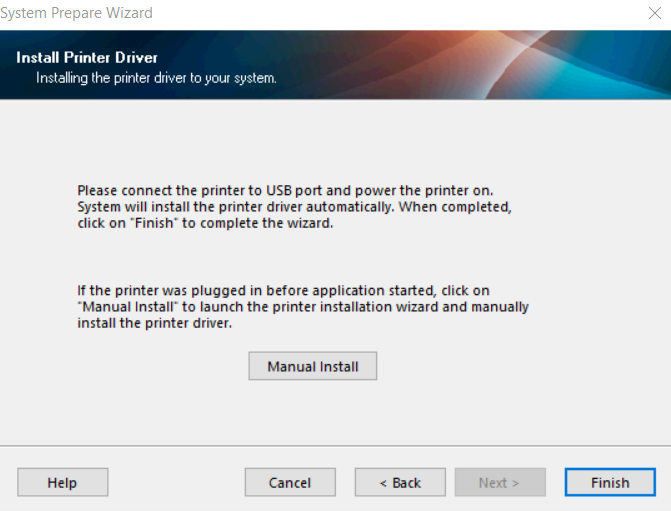
paso 6:
Haz clic en el botón "Actualizar lista de impresoras" y selecciona tu impresora de la lista, luego haz clic en "Configurar ajustes de impresora".

paso 7:
Aquí puedes ajustar el tamaño de tus etiquetas. Asegúrate de que las unidades estén
configuradas en mm. ¿Quieres imprimir etiquetas de envío? Para la mayoría de los
transportistas, las dimensiones de la etiqueta son 102 mm (ancho) x 150 mm (alto). ¿Quieres
una visión completa de las etiquetas de envío que ofrece Zolemba? ¡No hay problema! Ve a
lavisión general de etiquetas de envío.
Los pasos restantes que encuentres son correctos y se pueden omitir haciendo clic en
"Siguiente" o directamente en "Finalizar".

paso 8:
Para calibrar la impresora aún más, haz clic en "Abrir herramientas de impresora" y ve a la segunda pestaña "Acción", y selecciona "Calibrar medios".


Presiona "Enviar" para completar el proceso de calibración. Ahora saldrá una impresión de prueba de tu impresora de etiquetas Zebra GK420d. Ahora puedes verificar si tu etiqueta de envío se ve bien y si todo está configurado correctamente. Si aún deseas hacer ajustes o si notas que algo no está configurado correctamente en términos de dimensiones, este es el momento de ajustar la configuración de tu impresora de etiquetas de envío.
paso 9:
¡Casi lo tenemos! El último paso que queda es asegurarte de que configures tu impresora correctamente en tu PC. Puedes hacer esto yendo a "Configuración" en Windows, luego selecciona "Dispositivos" y haz clic en "Impresoras y escáneres".

paso 10:
Selecciona tu impresora de etiquetas Zebra de la lista y haz clic en Administrar. Después de esto, puedes elegir "Propiedades de la impresora".

paso 11:
Luego llegarás a la siguiente pantalla:

Para configurar el formato, ve a "General" y luego a "Preferencias".
paso 12:
Selecciona milímetros y elige el formato correcto para la etiqueta de envío. En el caso de una etiqueta de envío Zebra, es 102 mm x 150 mm.

paso 13:
Bajo "Configuración avanzada", haz clic en "Calibrar" y luego en "Aplicar".

¡Felicidades! Has completado la instalación y ahora estás listo para imprimir tus etiquetas. ¿Tienes suficientes etiquetas Zebra en stock? Si no es así, echa un vistazo a nuestra página de etiquetas Zebra.
Instalación de la Zebra GK420d: ¿cómo se hace exactamente?
paso 1:
Para instalar la impresora de etiquetas Zebra GK420d en tu Mac, sigue estos pasos. Conecta la impresora a la fuente de alimentación con el adaptador y enchufa el cable USB en tu Mac. Luego abre el menú de configuración en tu Mac y ve a Impresoras y Escáneres:
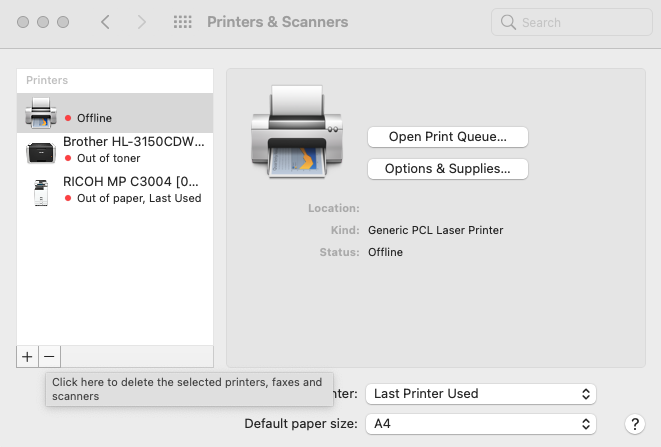
paso 2:
Click on the + symbol in the lower left corner and select the Zebra label printer GK420d from the list.
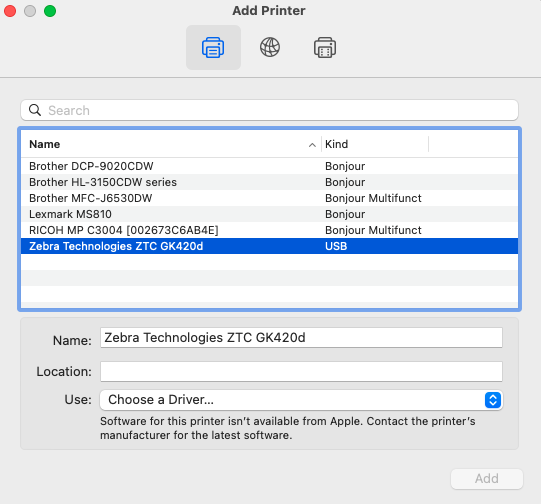
paso 3:
Bajo "Uso: Elige un controlador...", selecciona "Seleccionar software".
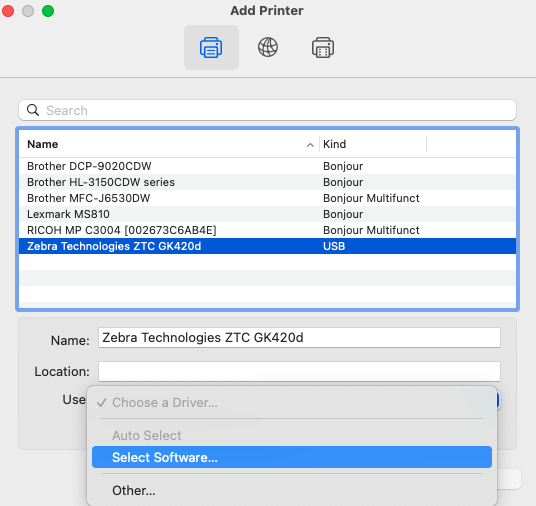
paso 4:
De la lista que aparece, selecciona "Zebra ZPL Label Printer".
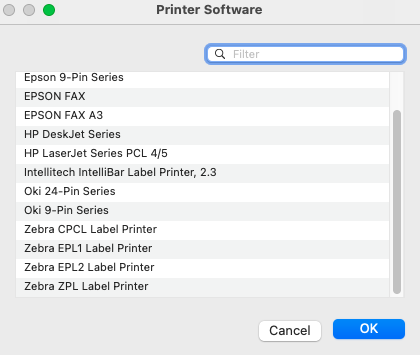
paso 5:
Cierra haciendo clic en "Agregar".
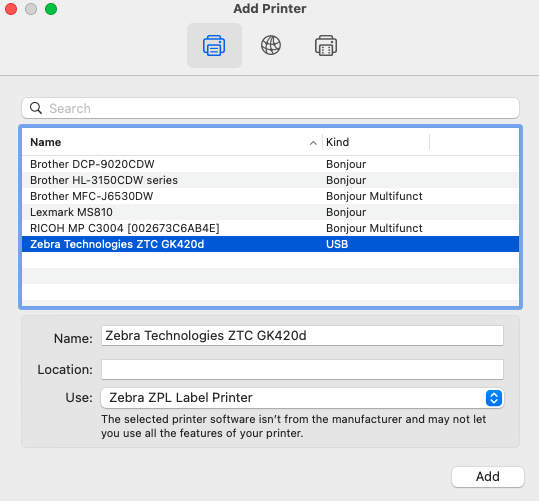
paso 6:
El siguiente paso es calibrar la impresora de etiquetas Zebra GK420d. Puedes hacer esto abriendo tu navegador y escribiendo "localhost:631" en la barra de direcciones.

paso 7:
Ahora entrarás en el menú "CUPS". Aquí selecciona la opción "impresoras" del menú.

paso 8:
Una vez que hayas seleccionado la opción de impresoras, verás una notificación indicando que la interfaz web está desactivada. No te preocupes, esto es fácil de solucionar y es parte de la configuración correcta de tu impresora Zebra.

paso9:
Para solucionar esto, necesitas copiar el texto "cupsctl Webinterface=yes" y abrir tu terminal. Puedes abrir tu terminal presionando "cmd + espacio" y luego buscando "terminal".

paso 10:
En tu terminal, pega el texto copiado y luego presiona Enter.

paso 11:
Recarga tu página usando el símbolo de recarga en tu navegador, ahora verás todas las impresoras que están vinculadas a tu Mac.

paso 12:
En tu terminal, pega el texto copiado y luego presiona Enter.
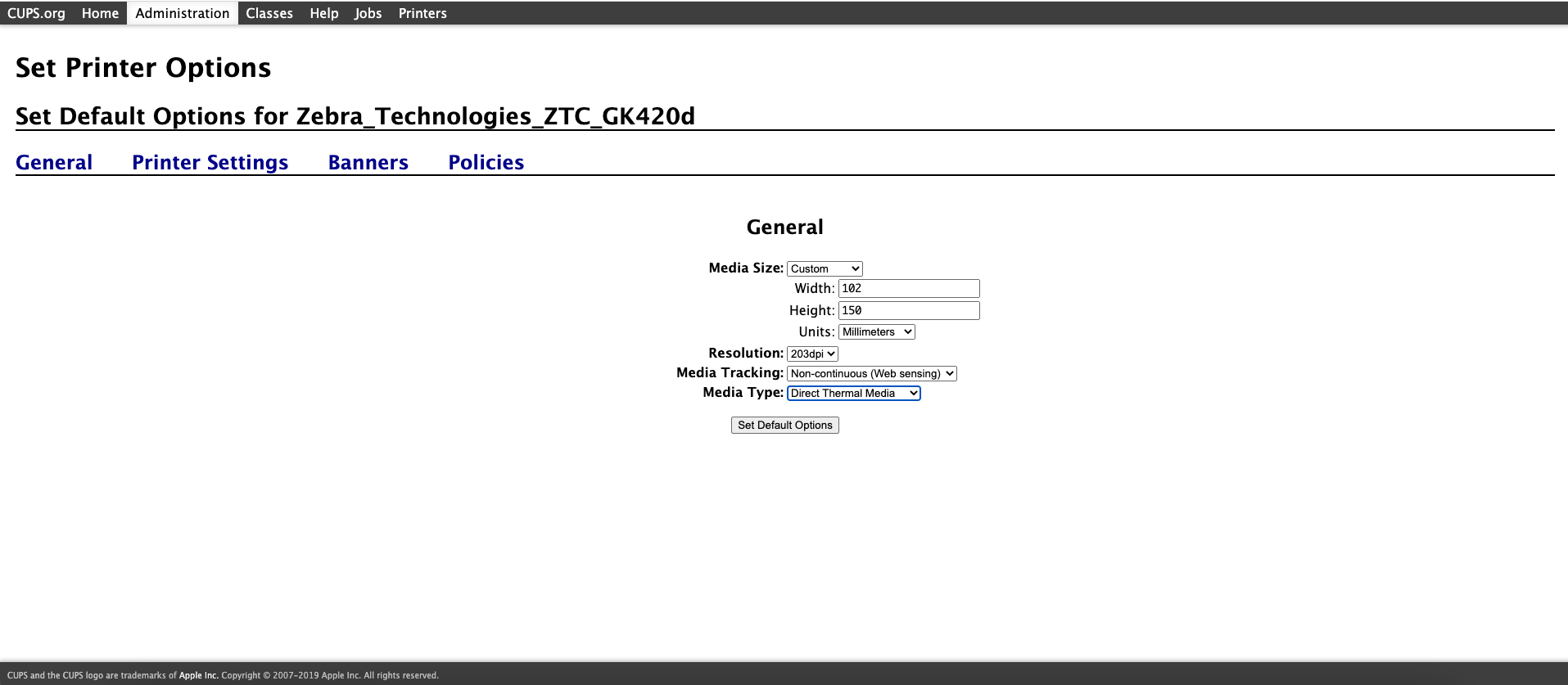
Aquí puedes establecer el tamaño de tu medio para tus etiquetas Zebra. Haz esto eligiendo la opción "personalizado" del menú desplegable bajo tamaño del medio. Selecciona la opción milímetros para las unidades e ingresa las dimensiones de tu etiqueta. Para una etiqueta de envío estándar, esto es ancho: 102 mm y alto: 150 mm. Cierra con "Establecer opciones predeterminadas".
paso 13:
Recarga tu página usando el símbolo de recarga en tu navegador, ahora verás todas las impresoras que están vinculadas a tu Mac.

¡Felicidades!
¡Felicidades! Ahora puedes comenzar con tu impresora Zebra GK420d, es decir, si tienes suficientes
etiquetas Zebra en casa. También puedes pedirlas rápida y fácilmente de Zolemba, por ejemplo, echa
un vistazo a nuestro
página de etiquetas compatibles con Zebra DPD.
Si aún tienes preguntas sobre la instalación de tu impresora Zebra GK420d o cualquier otra impresora de etiquetas Zebra, no dudes en
contactarnos.
¡El equipo de Zolemba está listo para ayudarte a comenzar con tu impresora Zebra!
Ofertas Exclusivas y Consejos Gratuitos!
¡Mantente informado y no te pierdas ofertas, consejos útiles o plantillas gratuitas.
¡Gracias! Te has suscrito con éxito a nuestro boletín.